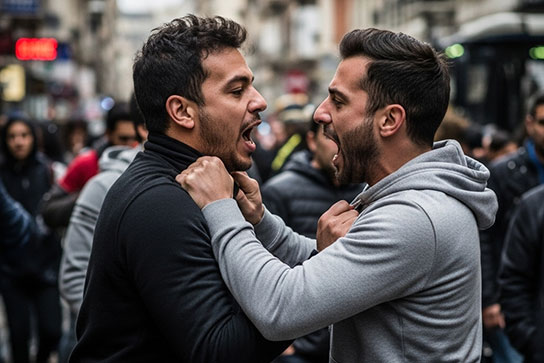If you've been looking for a smoother and faster gaming experience, you may have overclocked your Graphics Processing Unit (GPU) and Central Processing Unit (CPU) before now. But what about overclocking your monitor?
Overclocking a monitor for gaming purposes is different than overclocking other parts of your computing setup, as it doesn't come with its own processing unit. And it not only requires additional software, but the steps very, as they depend on whether your graphics card is NVIDIA or AMD.
While an overclocked monitor is slightly risky and takes time, if it's done correctly, you could enhance your gaming experience. It could also save you a ton of money in the process, no matter whether you enjoy mainstream gaming or niche titles like Saaho the Game. So, let's explore a little further.
What You Should Know Before Overclocking
The performance of your computer can vary depending on your processing system and graphics card, which you should take into consideration before you start the overclocking process. Taking your refresh rate higher than the shipped specifications could potentially result in system instability and image artefacts.
There are numerous computer gadgets available to buy that can enhance the gaming experience, but sometimes it's about processes involving hardware you already own. But then sometimes, you need to invest in new hardware too. So, before you spend on a new display panel, make sure you know for sure that you want to overclock your monitor. You should also be aware that overclocking could void your manufacturer's warranty, making it even more important that you're 100% sure bout overclocking. You should, of course, look at other aspects of a monitor before you decide on which one to buy. There are endless buying guides online, such as the best portable monitors for laptops
Just make sure you do your research first.
Overclocking with AMD Radeon Settings
Right-click the overclocking icon in your taskbar
Right-click on your desktop and choose AMD Radeon settings.
Select the display tab.
Click create (next to custom resolutions).
Change the refresh rate to your chosen level.
Click save.
Reboot and apply the above steps to change to your custom refresh rate.
Overclocking with NVIDIA Control Panel
NVIDIA users should apply similar steps, with the key difference being NVIDIA's controls, which are slightly more utilitarian.
Right-click on your desktop and choose NVIDIA control panel Expand the display menu Select change resolution > create custom resolution.
With NVIDIA's control panel, you're able to test your created settings before applying. Once you're satisfied, reboot and follow the above steps to implement.
Wrap Up
As is the case when overclocking a processor, this process isn't without risk. While you should be safe to have a go without your monitor blowing up, there are no guarantees. So just exercise caution with your equipment. Also keep in mind that the connection from your PC to your monitor could have an effect, which is also true of the resolution. For example, overclocking at 720p might be just fine, but not at 1080p.
Monitor overclocking isn't necessarily as noticeable as CPU or GPU overclocking, but it enables higher refresh rates. The majority of monitors are capable of overclocking insignificant amounts. Certain monitors, however, overclock well. Just remember that, as with CPU or GPU overclocking, overclocking a monitor must be carefully done or it could damage the component. That's why it's wise to overclock in small increments. There's no exact science here, but you're free to experiment.
Just make sure you have some idea of what you're doing before you start, and you'll give yourself a better chance of succeeding.
Can a Monitor Be Overclocked?